mac触摸板设置
mac的触摸板是所有触摸板中最好用的,没有之一,有几个细节可以注意一下。
- mac的触摸板能够识别手掌,当打字的时候,手掌会触碰到触摸板,但手掌的触摸并不会引起鼠标、指针的移动,这个触摸被mac自动过滤到了。你可以试一下,手背是能够识别的,指关节是能够识别的,而唯独手掌识别不了。可见是很用心的。
- 2015款及之后的mac触摸板去掉了机械按压,反之以电动马达震动提供反馈,效果比之前的机械按压还要好。正常使用根本感受不到区别,而且在某些应用中按压力度可以出发多级震动反馈,mac处于关机状态下,触摸板是没有震动反馈的,也就是说触摸板是按压不下去的。
- mac触摸板拥有出色的手感,使用起来相当顺滑,除了设计、游戏之外,根本就不需要鼠标。
- mac的触摸板拥有丰富的默认手势,从1个手指到4只手指。且借助于第三方软件能够自定义上百种手势,可谓功能繁多。
最优设置
推荐除了静默点按之外,勾选全部功能,有几个默认值需要修改。
- 查询与数据检测器:推荐改为
用三个手指轻点; - 在全屏幕显示的应用之间清扫:推荐改为
用四个手指左右清扫;
有个重要的功能在升级到10.11系统之后换了位置
打开辅助功能,选择左侧的鼠标和触控板,点击右侧的触控板选项…,勾选启动拖移,并选择三指拖移。
这样最优化的触摸板初级设置就设置好了。
功能解释
- 三指拖移:在使用鼠标的时候,按住鼠标左键不松手拖动一个文件,文件会跟着鼠标走。在mac触摸板中,是不分左右键的,一般的右键操作通过
有两个手指点按或轻点实现。按住鼠标左键不松手并移动就是三指拖移,在这里使用三个手指,在触摸板上移动即可实现拖动效果。 - 查询与数据监测器:在mac的文本显示中,在单个文字或单词中
用三个手指轻点即可显示字典功能,进行查询。在Safari中,三指轻点链接,可对链接页面进行预览。
按键映射
f1-f12及功能键切换
在系统偏好设置中,选择键盘,在键盘下方会有F1-F12按键的作用,默认是mac的特殊功能,勾选则转换为F1-F12功能键。推荐不勾选,mac不像Windows对F1-F12依赖那么严重。几乎很少有会用到的情况,相反调节屏幕亮度、音量等却会经常用到。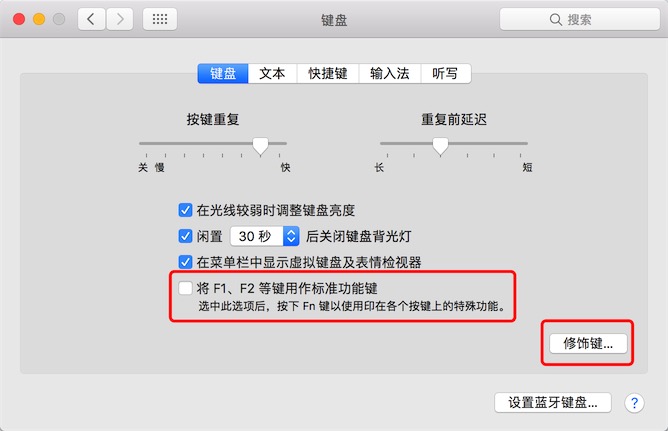
修改修饰键
在键盘设置的右下角,能够修改Caps lock,Control,Option,Command四个按键的功能,比如vim党就会把Caps lock键修改为Control的功能。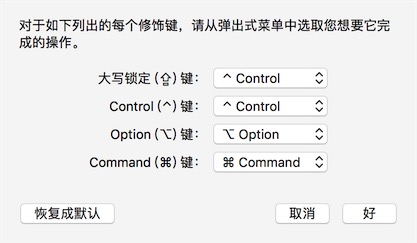
网卡顺序
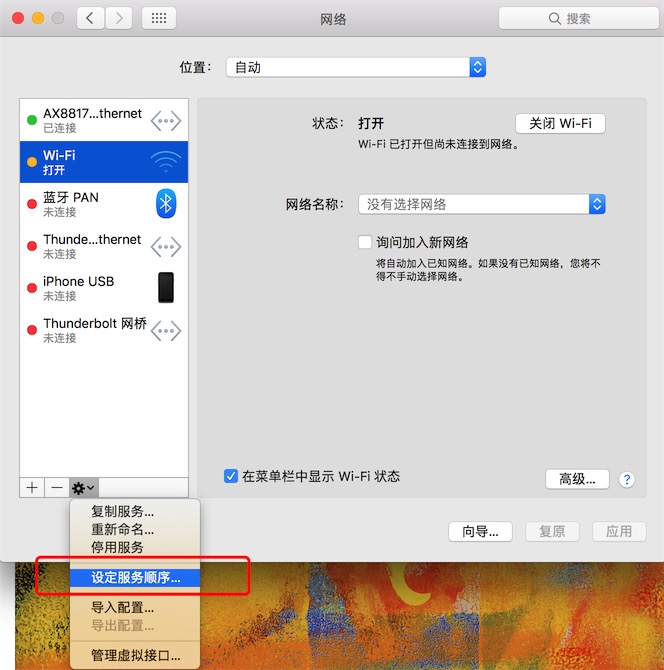
主机名设置
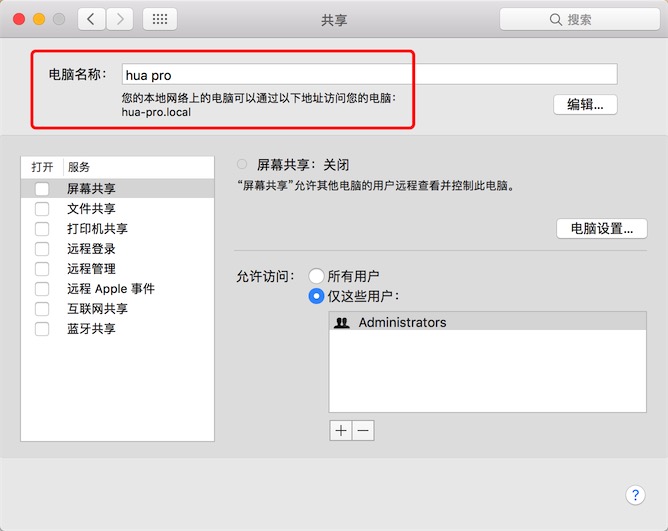
QuickLook预览
mac下有个最强大的默认软件,就是预览(QuickLook),默认状况下它可以预览绝大多数文件格式(jpg、mp3、mp4、ppt、txt、doc、pdf等),通过安装插件还可以预览更多的格式(高亮代码、压缩文件、markdown、json文件等等)。
选中一个文件,按下空格即可预览,按下上下左右键可以切换文件预览。再次按下空格可结束预览。
- 插件安装参考文章链接
显示隐藏文件
升级到10.12系统之后,可以使用command + shift + .来打开和关闭显示隐藏文件
10.12系统之前,可以通过在终端输入如下代码实现
# 显示:
defaults write com.apple.finder AppleShowAllFiles -bool true
#隐藏:
defaults write com.apple.finder AppleShowAllFiles -bool false
允许任何软件来源

在升级到10.12后,系统默认隐藏了任何来源选项,可以通过以下方法让它显示出来。
在终端中输入以下代码
sudo spctl --master-disable